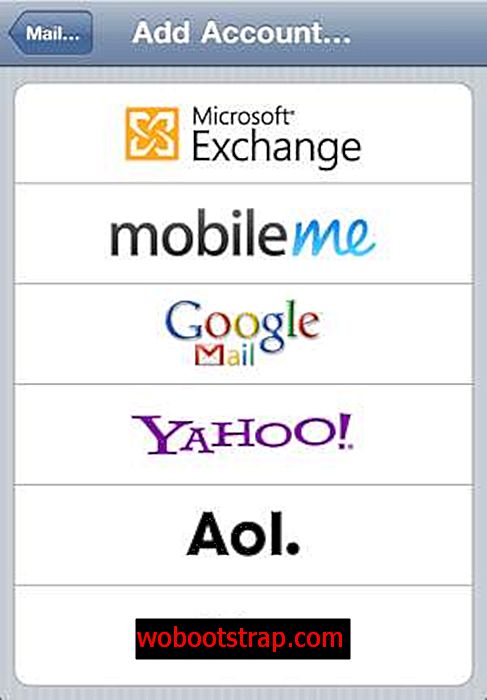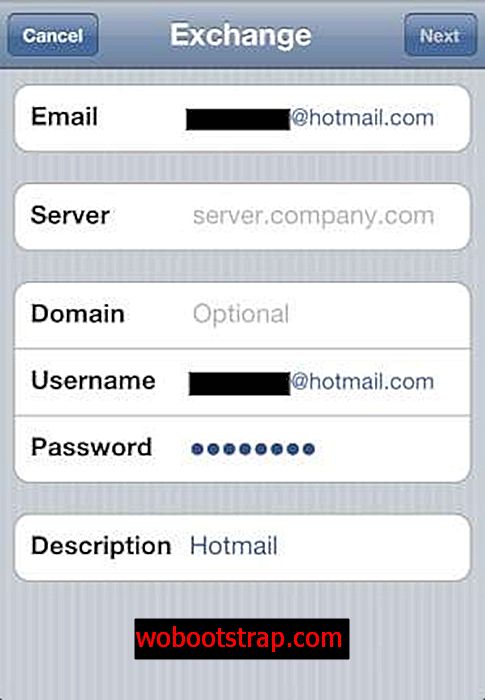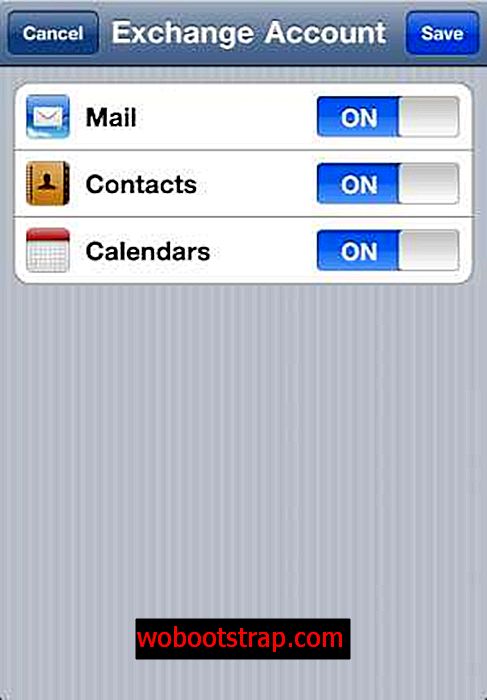Microsoft hat endlich angekündigt, dass Hotmail ab heute Push-E-Mail, Kalender und Kontakte mit Exchange ActiveSync (EAS) unterstützt.
Hotmail-Benutzer können ihre E-Mails, Kalender und Kontakte mithilfe von Exchange ActiveSync mit ihrem iPhone synchronisieren. Alle auf dem iPhone vorgenommenen Änderungen werden auf der Weboberfläche angezeigt und umgekehrt.
Dies sind großartige Neuigkeiten, wenn Sie Hotmail verwenden, wie Dick Craddock vom Windows Live-Blog erklärt:
Hotmail erleichtert es Ihnen, auf dem neuesten Stand zu bleiben und auf Ihrem Telefon produktiv zu sein. Ab heute können Sie Ihre E-Mails, Ihren Kalender und Ihre Kontakte mithilfe von Exchange ActiveSync (EAS) automatisch auf Ihr Telefon übertragen lassen. EAS synchronisiert alles zwischen Ihrem Telefon und Hotmail. Was Sie also auf Ihrem Telefon tun, z. B. eine E-Mail löschen, einen Termin hinzufügen oder einen Ihrer Kontakte mit einer neuen Nummer aktualisieren, wird auch im Web wiedergegeben. umgekehrt. Wenn Sie einen E-Mail-Client auf Ihrem PC verwenden, der bereits mit Hotmail synchronisiert ist, z. B. Outlook mit dem Outlook Connector oder Windows Live Mail, wird die auf Ihrem Telefon ausgeführte Aktion ebenfalls dort angezeigt und ermöglicht eine nahtlose Verwaltung Ihrer Daten zwischen Ihrem PC E-Mail-Client, Ihr Browser und Ihr Telefon.
Sie können folgendermaßen vorgehen, um Hotmail mit Exchange ActiveSync auf Ihrem iPhone, iPad und iPod Touch einzurichten:
Starten Sie die Einstellungs-App. Tippen Sie unter Einstellungen auf "Mail, Kontakte, Kalender".
Tippen Sie anschließend auf "Konto hinzufügen".
Tippen Sie auf "Microsoft Exchange", um Hotmail ActiveSync zu konfigurieren.
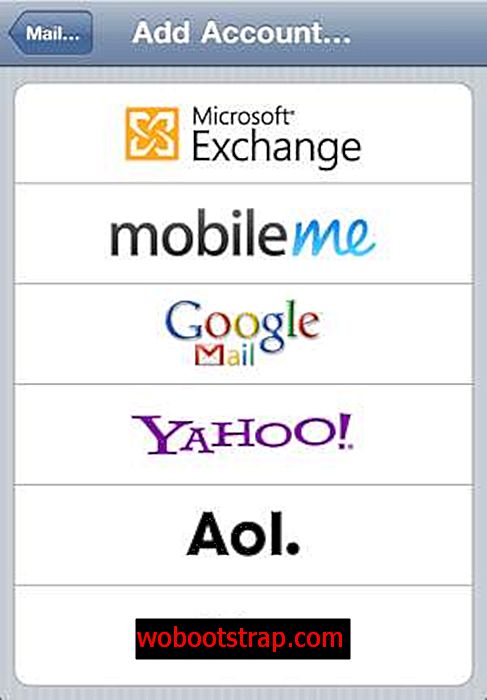
Geben Sie Ihre vollständige Hotmail-E-Mail-Adresse in die Felder E-Mail und Benutzername ein . Lassen Sie die Domain leer. Geben Sie Ihr Passwort ein. Geben Sie im Feld Beschreibung einen Namen ein, z. B. Hotmail.

Tippen Sie anschließend auf die Schaltfläche Weiter.
Nachdem die oben eingegebenen Details erfolgreich überprüft wurden. Sie erhalten einen weiteren Bildschirm, in dem Sie m.hotmail.com als Servernamen eingeben müssen. Tippen Sie anschließend auf die Schaltfläche Weiter.
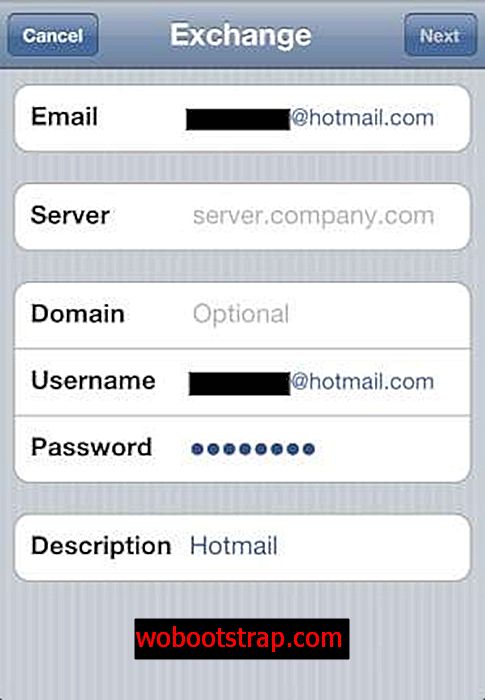
Wenn die Überprüfung erfolgreich war, wird dieser Bildschirm angezeigt. Wählen Sie die zu synchronisierenden Daten (E-Mail, Kontakte, Kalender) aus und tippen Sie anschließend auf Speichern.
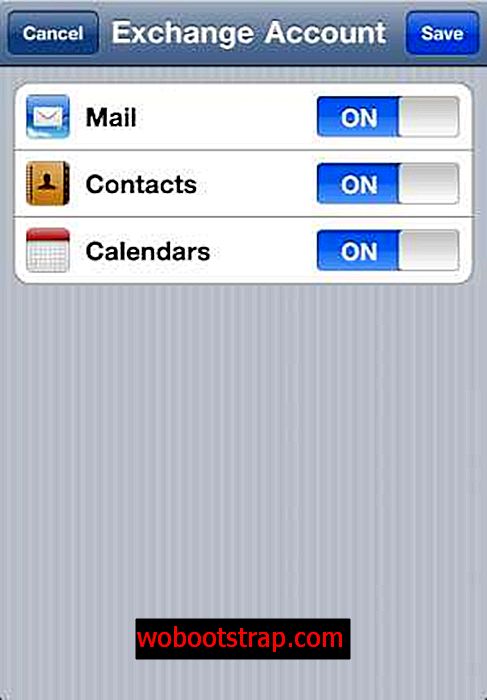
Jetzt können Sie Push-E-Mails, Kalender und Kontakte für Ihr Hotmail-Konto senden.
Lassen Sie uns wie immer wissen, wie es geht.